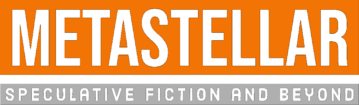For cash-strapped authors, generative AI might seem like a perfect way to create high-quality, unique images for blog posts, social media, and even book covers. And if you’re planning to use a professional book cover designer, Firefly can help you do a lot of mockups quickly, so you can show the designer the general idea of what you’re looking for.
But the big AI companies like OpenAI, and smaller ones like Midjourney, are being sued by artists who claim that the companies used their artwork without permission to train the AI.
You don’t want to build your author brand on top of stolen images — especially since, as a creative yourself, you want to respect the creative work of others.
So does that mean that you’re stuck with free stock images from Pixabay, Pexels, and Unsplash? And hope that you don’t accidentally wind up using an AI-generated image that someone uploaded to those sites?
In fact, there actually is a company that’s doing it right. Adobe — famous for Photoshop and other image editing tools, as well as its own stock image site — has created a generative AI app, Firefly, that is only trained on fully-licensed images. Plus, it pays artists to use their stuff — the first round of payments went out last September. And if you’ve heard me talk about them before, stick around anyway — the company has released some new features that will help out a lot in getting the exact images you want.
The basic plan is free, and that gives you 25 credits a month. It takes one credit to run one prompt, which gives you four images to choose from. For $5 a month, you get 100 credits no watermark, and once you run out of credits you get two generations a day until the end of the month. For $10, you get 500 credits, access to one Adobe app, and once you run out you can still generate images, but at a slower speed. For $60 a month, you get 1,000 credits, plus access to more than 20 different Adobe apps, including Adobe Express, Acrobat Pro, and Photoshop.
Now, Firefly images don’t match the quality of those you get from Midjourney or OpenAI’s Dall-E 3. And neither the quality nor the control that you’d get from the combo of Stable Diffusion, Automatic 1111, and ControlNet that professional designers are using these days. But then again, Firefly came out a year after those apps did, so I’d say they’re not doing too badly. And, of course, all those other platforms are just rife with copyright infringement accusations.
Plus, like all AIs, Firefly is improving very rapidly. For example, this week, Firefly got a bunch more control features.
So if you’re looking for something easy to use, that’s a step up from the free stock image sites, Firefly is your best bet. And if you’re a designer working for commercial clients and don’t want to have any potential legal problems hanging over you, Firefly is your only bet. Meanwhile, if you’re hiring a cover designer who uses AI tools, make sure that they’re using Firefly for their images and not one of the other platforms.
This is the result I got for the prompt “highly detailed spaceship illustration, outer space, explosion, steampunk style, shiny metal, wide angle, orange and teal.” I used a free account, so you could see what the watermark looks like.

If you’re used to Midjourney, you might be surprised about how many words you have to add to the image to make it usable. Midjourney fixed this problem a long time ago. But Firefly has a built-in rating feature, so you can give a thumbs-up for the image you like, and a thumbs-down to ones you don’t. That should help the model improve quickly.
There are also a bunch of effects that you can add to your images, just by choosing them from the “Styles” menu in the bar on the left-side of the screen. You can layer in as many effects as you want. There are artistic effects, color effects, lighting effects, and camera angles you can play with.
Advanced Firefly: structure and style references
But what if you don’t like the way the picture is laid out? And you can’t get the exact style of picture you want?
You can give it style references that show it, in general terms, the kind of thing you’re looking for.
You can get reference images from the examples they give you, from previous Firefly generations, from images you’ve drawn yourself, from public domain images, or from images on sites such as Pixabay. Just make sure you have the right to use the images — Pixabay images are fine.
For example, Pixabay has this image of a spaceship above a planet:

I like the way the spaceship is positioned, but I don’t like the colors or the style of the spaceship itself.
But I do like the colors and style of this alien spaceship:

This is for a blog post illustration, so I’ll use the “Widescreen (16:9)” aspect ratio.
Here’s where you upload the structural reference image:
And here’s where you upload your style reference image — it’s in the left-hand panel, but you have to scroll down a bit to get to it:
Here’s the result, still using the prompt “highly detailed spaceship illustration, outer space, explosion, steampunk style, shiny metal, wide angle, orange and teal.” I used my paid account this time, so no Firefly watermark:

Let’s take the “orange and teal” part out, and increase the strength of the style reference to 100 percent:

Download the image you like by clicking on the little download icon at the top right corner of the image. There’s also a star icon there, so you can save the ones you like to your favorites list. If you neither download them nor star them, the images will disappear forever. You can find all your favorites here.
Even more advanced Firefly: generative fill
Now, let’s say I don’t like all those planets in the image. It just doesn’t make any sense, physics-wise, to have so many planets so close together.
I could spend the next few hours fiddling with the prompt to try to make them go away — or I could get rid of them in seconds using generative fill.
Just click on the “Edit” button at the top left of the image you’d like to edit and select “Generative fill” from the drop-down menu.
You can also just go to the Adobe Firefly’s generative fill tool and upload any image you want to work on. Yes, this is the same as that cool new Photoshop feature that lets you erase people from photographs. Photoshop actually uses the Firefly AI model for that! But we can get to it without having to pay for or learn Photoshop. Whoo hoo! We can now easily take our exes out of our photos — or excess planets from illustrations.
Once you’re in the Adobe Firefly’s generative fill tool and have the image you want to edit up on the screen, look to the far left — you will see the options for “Insert,” “Remove,” and “Pan.” “Pan” just lets you move the image around on the screen for convenience — it doesn’t actually do anything as far as generating new content. I don’t even know why it’s there. Eventually, maybe we’ll see “zoom out” and “zoom in” options — and maybe “pan” will actually extend the image in some direction, instead of just letting you move it around on the screen.
If you want to remove something from an image, and fill the space with Firefly’s best guess about what should go there, select the “Remove” option. Your cursor will change to a circle, which you can then run over the area you want gone and it will get erased, replaced by that gray-and-white checkerboard pattern that shows that there’s nothing there anymore. You will also get a new tool panel at the bottom of the screen, where you can add or subtract to your selection area, or select the whole background of the image. The “Settings” option lets you make the erase brush bigger or smaller.
I erased that whole moon up there then hit the blue “Remove” button at the bottom center of the screen.
I didn’t like the first three suggestions it gave me so I clicked on “More” to get more alternatives.
Here’s the result:

Notice that it added some vertical lines going up through where the moon used to be. You can’t even tell that there used to be a moon there!
I don’t like the other moons, or planets, or whatever they are, either, so I’m going to get rid of them the same way. I did them all at once, to save time, and Firefly got rid of all of them on the first try:

Now I want to put a worm hole at the top right. Hey, why not?
This time, instead of clicking on “Remove” I’m going to click on “Insert.” Then I’ll wipe out a part of the image where I want the worm hole to be. But now, instead of clicking on “Remove,” I’ll type in what I want to see in the space, and hit “Generate.”
I didn’t like the first three options, so I had it generate a dozen more before I found one I liked.

And I’m done. I can now go and use this image in a blog post, or for promotional or marketing materials — Adobe allows you to use these images commercially. But now I’m thinking I might want to make this image into a book cover.
But it’s the wrong size! My book will be a standard paperback size, so I need a vertical image, not a horizontal one.
So I’m going to go back to the Adobe Firefly home page and generate a brand-new image using the prompt “highly detailed spaceship illustration, outer space, explosion, steampunk style, shiny metal, wide angle” — except for the wormhole part, the same as before — and then upload the image above as both the structural reference and the style reference. I’m also going to change the aspect ration to “Portrait (3:4)” and move the strength slider of both reference images to the maximum.
Here’s the result:

It’s the same spaceship, but zoomed in a little too much for my taste. What to do — what to do! I’ve already said “wide angle” in the prompt.
Other image generators have “zoom out” and “zoom in” options built right in. Firefly doesn’t — yet — but there’s a workaround.
How to use Firefly to zoom out
You will need a different image editor for part of this hack. The Paint app on your computer will work for this, but I’m going to use Canva, because Canva is free and super easy and because I’m going to design my book cover in there, anyway.
I created a new image in Canva, 1,600 wide by 2,400 high — the recommended size for a book cover — and then uploaded the spaceship image I created in Canva. I put my spaceship image on the canvas and moved it around and resized it until it looked kind of the way I’ll want it to be on the cover, then I made the background black:
I downloaded the above image to my computer.
Then I went back to Adobe Firefly’s generative fill and uploaded the above picture, and used the “Remove” tool to get rid of the black areas. It took a few tries, removing one black area at a time, but I finally got a new picture. After I did all that, I discovered that if you click on “background” button Firefly automatically gets rid of all those black areas so you can fill them in with more image. I also deleted some of the extra planets and miscellaneous space junk that was flying around.
Here’s the result:

And here’s how it would look as a book cover:

Is it as good as a professionally designed cover with original cover art by a real artist? Heck, no.
Is it as good as your typical hand-made-by-author cover based on free image sites? You can decide for yourself.
MetaStellar editor and publisher Maria Korolov is a science fiction novelist, writing stories set in a future virtual world. And, during the day, she is an award-winning freelance technology journalist who covers artificial intelligence, cybersecurity and enterprise virtual reality. See her Amazon author page here and follow her on Twitter, Facebook, or LinkedIn, and check out her latest videos on the Maria Korolov YouTube channel. Email her at [email protected]. She is also the editor and publisher of Hypergrid Business, one of the top global sites covering virtual reality.